対象製品
たとえば[図形移動]コマンドや[図形複写]コマンドなど、[編集]メニューのコマンド実行時に図形が選択できず、編集できない場合は、以下の点を確認します。
A:レイヤが編集ロックされている可能性
- [設定]-[作図設定]コマンドをクリックします。
- [作図設定]ダイアログボックスが表示されます。
選択できない図形が属するレイヤについて、ロックがかかった状態(黄色鍵マーク )になっていないか確認します。ロックがかかった状態だと、編集する際に図形を選択できません。
)になっていないか確認します。ロックがかかった状態だと、編集する際に図形を選択できません。
黄色鍵マーク をクリックしてロックを解除します (青色鍵マーク
をクリックしてロックを解除します (青色鍵マーク に変わります) 。
に変わります) 。
- [了解]ボタンを押して[作図設定]ダイアログボックスを閉じます。
- 選択できない図形がどのレイヤに属しているかは[編集]-[図形情報]コマンドで確認できます。

B:選択設定の確認
- [設定]-[選択設定]コマンドをクリックします。
- [選択設定]ダイアログボックスが表示されます。
(図脳RAPIDPROの場合は)[選択法]タブをクリックします。
下記のように設定されているか確認します。
・[選択法]欄で[窓指定]を選択する
・[モード]欄で[追加]が選択されているがグレーアウトしている
・[範囲選択条件]欄の[内包要素のみ選択する]のチェックを外す
・[操作]欄の[繰り返し選択する]および[選択確認を行う]にチェックを付ける
・(図脳RAPIDPROの場合は)[選択法(窓指定)オプション]欄の[指定方向により範囲内包選択を行う]のチェックを外す
【図脳RAPIDPROの場合】

- (図脳RAPIDPROの場合は)[選択フィルタ]タブをクリックします。
下記のように設定されているか確認します。
・[全てのフィルタ]にチェックを付ける
・[全ての作図レイヤ]にチェックを付ける
- [了解]ボタンを押して[選択設定]ダイアログボックスを閉じます。
C:部分図に属する可能性
元のデータがSXFファイル(P21/SFC)である場合は、図形要素が「部分図」という構造に属している場合があります。編集できない図形は、この「部分図」に作図されている可能性があります。
「部分図」に作図されている図形を編集するには、一覧から該当の部分図を選択します。
- [編集]-[部分図]-[部分図]コマンドをクリックします。
- [部分図]ダイアログボックスが表示されます。
[名称]の一覧から該当の部分図を選択します。
- [了解]ボタンを押して[部分図]ダイアログボックスを閉じます。
「部分図」に作図されている図形を編集することが可能になります。
部分図が複数に分かれている場合は、それぞれの部分図を選択することで編集が可能です。
- [名称]の一覧に現在開いている図面が持つ部分図の一覧が表示されます。
- [基本図]と[用紙]は、新規図面を作成したときに図面が必ず持っている部分図です。この2つの部分図は削除することができません。(SXFファイルを読み込んだ場合には、他の部分図が基本図に相当するとみなされて読み込まれる場合があります)
なお、[ファイル]-[名前を付けて保存]コマンドで[ファイルの種類]の一覧から「図脳RAPID/PRO Ver4以降(*.zrd)」を選択してZRD形式で保存した場合は、データの互換性を保つため、「部分図」の情報はすべて失われます。(配置された図形は「部分図」に属さず、「基本図」上の図形として保存されます)
部分図の切り替え操作をしなくても、編集が可能になります。
また、[編集]-[部分図]-[部分図情報破棄]コマンドを実行した場合は、「部分図」内の図形をすべて「基本図」に移動し、「部分図」の構造を破棄します。
部分図の切り替え操作をしなくても、編集が可能になります。
- ZRD形式で保存した場合や、[部分図情報破棄]コマンドを実行した場合は、SXFファイル(P21/SFC)のデータ構造を保持できません。
- ZRD形式で保存した場合は、「部分図」内の図形は1つのグループ要素になるため、[編集]-[グループ]-[グループ解除]コマンドでグループを解除するか、[編集]-[グループ]-[グループ編集]コマンドでグループ編集モードを無効にしてから編集を行います。(図脳RVコンバータの場合はこれらのコマンドはありません)
D:ラスタである可能性
- [ラスタ]-[ラスタ操作]-[CAD/ラスタ切替]コマンドをクリックします。
- [CAD/ラスタ切り替え]ダイアログボックスが表示されます。
[ラスタ表示]のチェックを外します。
- [了解]ボタンを押して[CAD/ラスタ切り替え]ダイアログボックスを閉じます。
画面上から図形が消えるようであれば、「ラスタ」の要素であるため、[ラスタ]メニューのコマンドでしか編集できません。
- 確認後は、[ラスタ]-[ラスタ操作]-[CAD/ラスタ切替]コマンドをクリックし、[ラスタ表示]のチェックを付けて[了解]ボタンを押します。(設定を戻します)
E:塗り図形である可能性
- [編集]-[図形情報]コマンドをクリックします。
- 選択できない図形の上にカーソルを当ててクリックします。
- 選択を完了すると[図形情報]ダイアログボックスが表示されます。
左上の[図形構成]が「塗り図形」になっている場合は「塗り図形」の要素であるため、「線分」のようにトリミングなどの編集を行うことはできかねます。
- [了解]ボタンを押して[図形情報]ダイアログボックスを閉じます。
F:補助線である可能性
- [補助]-[補助線全消去]コマンドをクリックします。
- メッセージバーに[補助線を全消去 する(左ボタン) しない(右ボタン)]と表示されます。
図形が選択要素色(初期の設定では赤色)に変わるようであれば、「補助線」の要素であるため、[補助]メニューのコマンドでしか編集できません。
- 補助線を全て消去する場合はマウスの左ボタンをクリックするか、[はい]ボタンを押します。消去しない場合はマウスの右ボタンをクリックするか、[いいえ]ボタンを押します。
G:折れ線(曲線の一種)である可能性
[作図]-[線分]-[平行線]コマンドや[補助]-[補助平行]コマンド、[編集]-[詳細編集]-[トリミング]-[端点移動]コマンドなどで選択できない場合は、図形要素が「折れ線」という曲線の一種である可能性があります。
この場合は「折れ線」を「線分」に変換することで選択できるようになります。
- [編集]-[曲線編集]-[曲線線分化]コマンドをクリックします。
- [平行線]コマンドや[補助平行]コマンドなどで選択できない図形を選択します。
- [この図形を選択しますか?]という選択確認のメッセージが表示されます。
マウスの左ボタンをクリックするか、[完了]ボタンを押します。 - [曲線線分化]ダイアログボックスが表示されます。
[線分補間する]を選択します。
- [了解]ボタンを押します。
- 選択した図形が「線分」に分解されます。
- 「線分」に変換されたかは[編集]-[図形情報]コマンドで確認できます。
[曲線線分化]コマンド実行後は、左上の[図形構成]が「グループー線分」になります。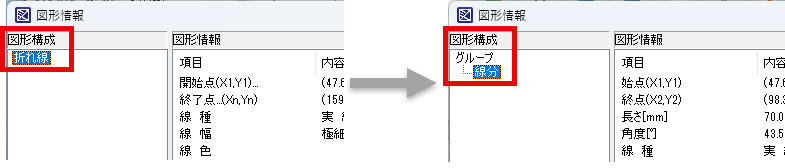
- 図脳CADでいう「曲線」とは、[作図]-[曲線]のコマンドで作成された図形、または、AutoCAD形式など他形式のファイルを読み込んだときに「折れ線」に変換されて取り込まれた図形を指します。
たとえばAutoCAD形式(DWG/DXF形式)のファイルを図脳CADで読み込むと、(読み込み時の設定で[ポリラインの扱い]欄で[ポリラインとして扱う]を選択すると)AutoCADの「ポリライン」は図脳CADの「折れ線」に変換して読み込まれます。




