対象製品
「印刷に失敗しました」というエラーが表示されて印刷できない場合や(エラーが表示されずプリンタが反応しないだけの場合もあります)、[ファイル]-[プリンタ設定]コマンドを実行するとエラーが表示される場合は、図脳RAPIDの設定ファイルの一種である「INIファイル」に、何らかの原因で使用できない状態のプリンタの記述が残っていることが原因である可能性があります。このプリンタの記述を削除することで、動作が改善されるか確認します。
- INIファイルの拡張子は「inix」または「ini」です。
- 図脳CADを終了します。
- Windowsのスタートメニューを右クリックして[エクスプローラー]をクリックします。
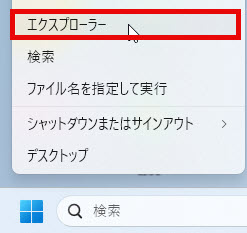
- Windowsのエクスプローラーが表示されます。
[ENV]フォルダ内の製品名フォルダを開きます。
図脳CADをインストールするときにインストール先を変更していない場合は、下記のフォルダになります。
C:\Users\Public\Documents\CADDATA\ENV\WRPDXX
(PC>Windows(C:)>ユーザー>パブリック>パブリックのドキュメント>CADDATA>ENV>WRPDXX)
(図脳RAPIDPROの場合は「WRPDXXP」)
(「XX」は図脳CADのバージョンを表す数字)
※たとえば、図脳RAPIDPRO22の場合は「WRPD22P」フォルダ、図脳RAPIDの場合は「WRPD22」フォルダになります。 - 手順3のフォルダ内にある[WRPDXX.inix]ファイルをコピーして、デスクトップに貼り付けします。
※手順5以降の操作を誤ると、図脳CADが正常に動作しなくなるなどの問題が発生してしまう可能性があり、その場合はインストールし直しが必要になります。操作に不安がある場合は、念のため[WRPDXX.inix]ファイルをバックアップしておくことをお勧めします。 - [WRPDXX.inix]ファイルをメモ帳で開きます。
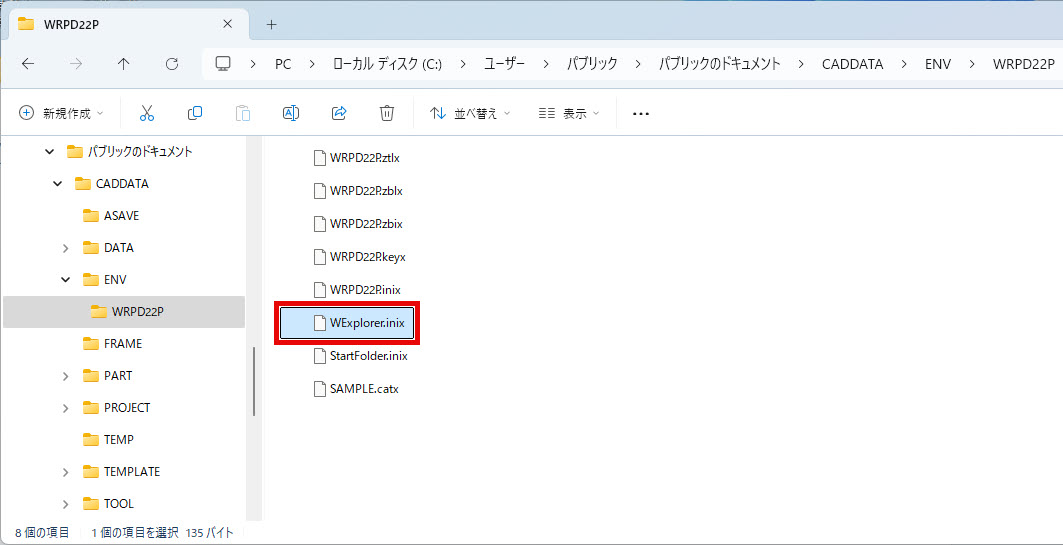
※Windowsのスタートメニューをクリックし、[Windowsアクセサリ]-[メモ帳](Windows11の場合は[すべてのアプリ](または[すべて])-[メモ帳])をクリックすると、メモ帳が表示されます。表示されたメモ帳の上に[WRPDXX.inix]ファイルをドラッグ&ドロップするとメモ帳で開くことができます。
例)[WRPDX22P.inix]ファイル(図脳RAPIDPRO22のINIファイル)をメモ帳で開いた場合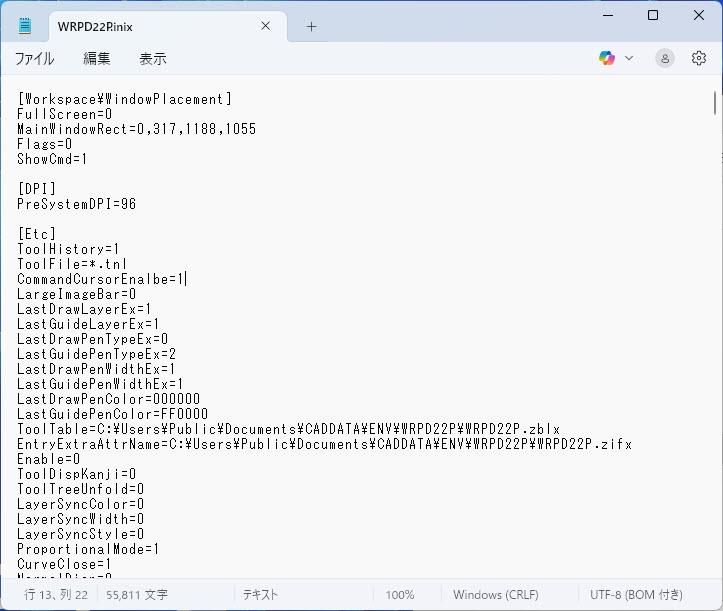
※拡張子が表示されていない場合は、Windowsのエクスプローラーの[表示]タブの[表示/非表示]-[ファイル名拡張子](Windows11の場合は[表示]-[表示]-[ファイル名拡張子])にチェックを付けます。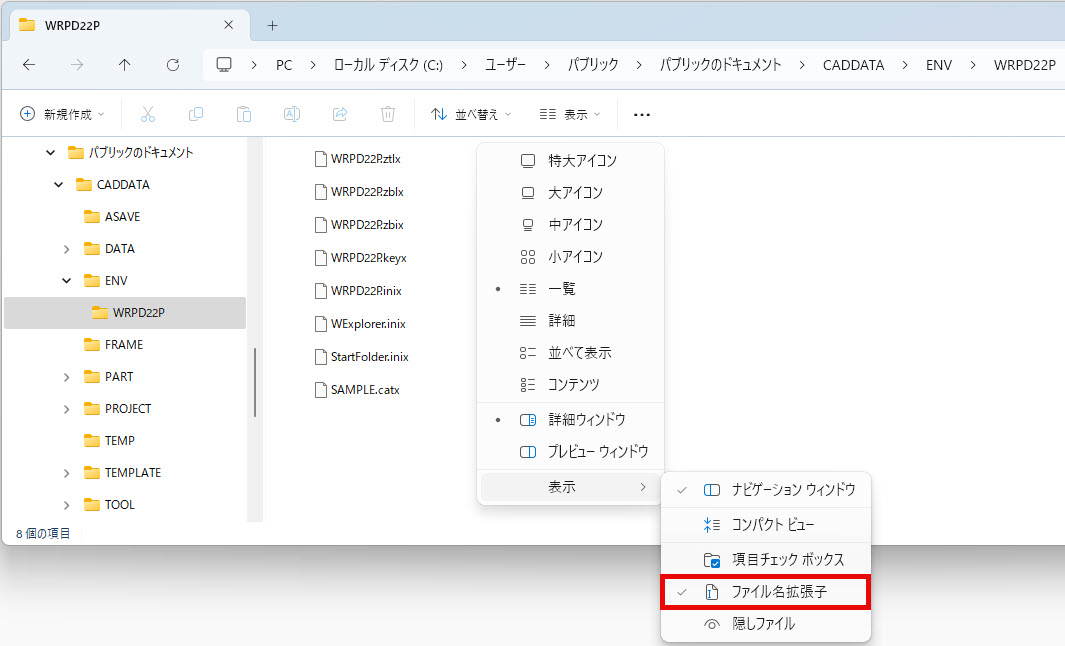
- メモ帳で[編集]-[検索]コマンド(Windows11の場合は[編集]-[検索する]コマンド)をクリックします。
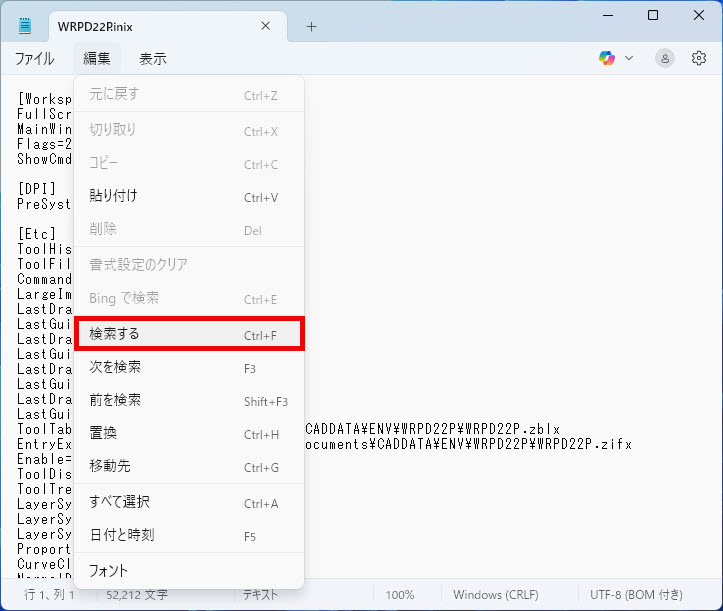
- [検索]ダイアログボックスが表示されます。
[検索する文字列](Windows11の場合は検索する文字列を入力する欄)に「Printer」と入力して[次を検索]ボタン(Windows11の場合は[↓](下へ検索)ボタン)を押します。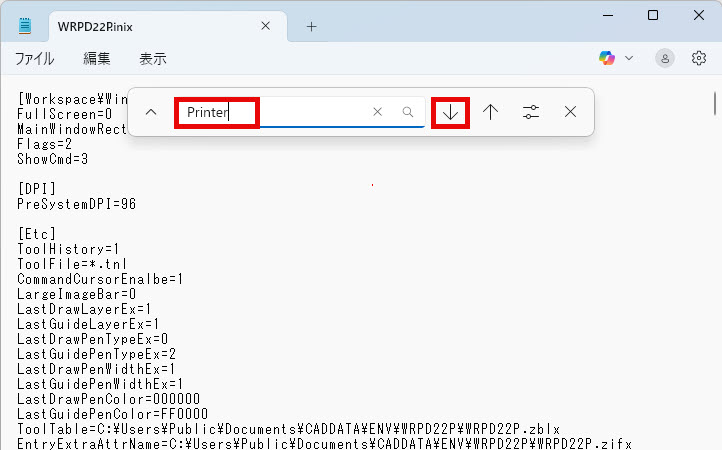
- 「Printer」の項目が青く反転表示されます。(「XXXXXXX」はプリンタの名前)
[Printer]
Device=XXXXXXX
以下省略
「Device=」の行の = の後の文字列(プリンタの名前)を消去して、「Device=」のみにします。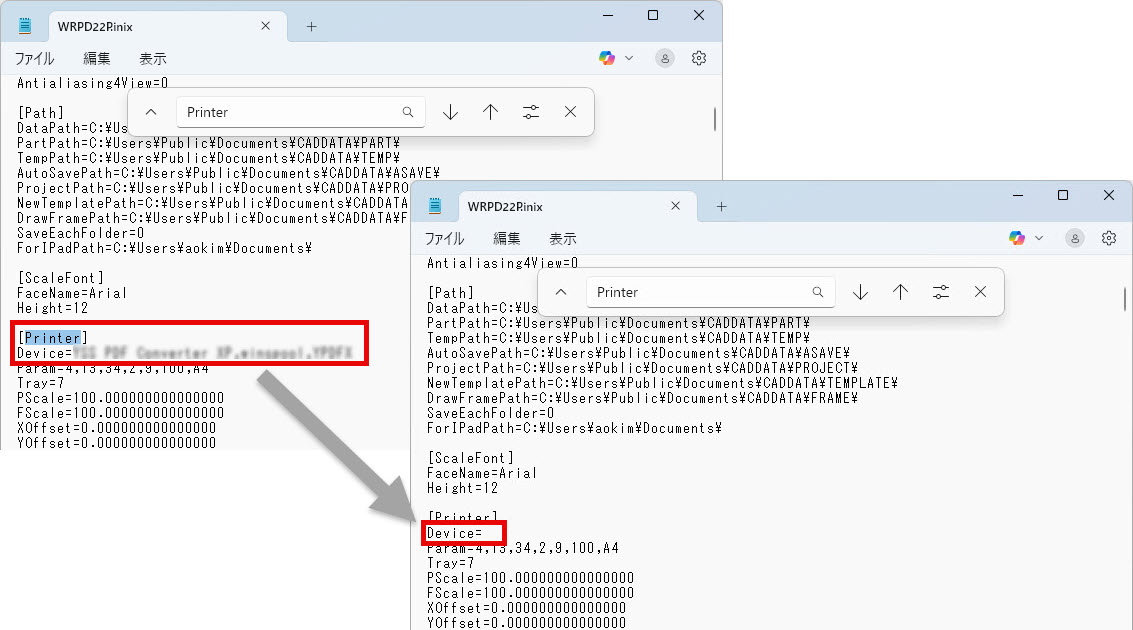
- [ファイル]-[上書き保存]コマンド(Windows11の場合は[保存]コマンド)をクリックして上書き保存します。
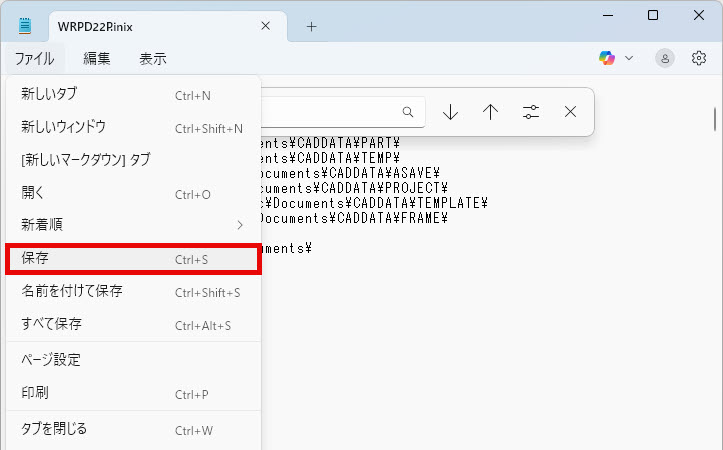
- 右上の[×](閉じる)ボタンを押してメモ帳を閉じます。
- 図脳CADを起動します。
- [ファイル]-[プリンタ設定]コマンドをクリックして、プリンタの設定を行います。
- [ファイル]-[印刷]コマンドをクリックして、印刷できるか確認します。
- 手順4で[WRPDXX.inix]ファイルをバックアップした(デスクトップにコピー&貼り付けした)場合は、デスクトップに貼り付けしたファイルは削除します。




