対象製品
図脳RAPIDPROは、1つの図面データに対して、複数の印刷範囲を設定して保存することができます。また、印刷範囲は用紙サイズや向きを自由に設定でき、図面枠も自動で印刷できます。
- 印刷レイアウトは、SXF形式(P21形式/SFC形式)で使用される部分図と並行することができません。部分図を使用する場合は、印刷レイアウトは使用しないようにお願いします。
図脳RAPIDPROでは、印刷範囲を設定する領域を「印刷レイアウト」と呼びます。この印刷レイアウトには、「ベーシックレイアウト」と「拡張レイアウト」の2つがあります。
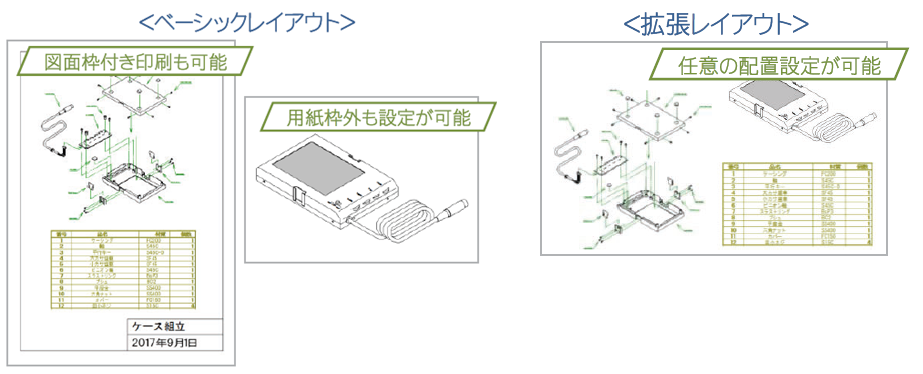
「ベーシックレイアウト」と「拡張レイアウト」は、1つのファイル内に複数の図面をレイアウトできる点は共通ですが、その利用方法は大きく異なります。
ベーシックレイアウト
1つの作図領域に複数の用紙領域(印刷範囲)を配置します。1つの画面上で図面を一覧で見られるほか、複数の図面にまたがるような系統図などを閲覧するのに便利です。
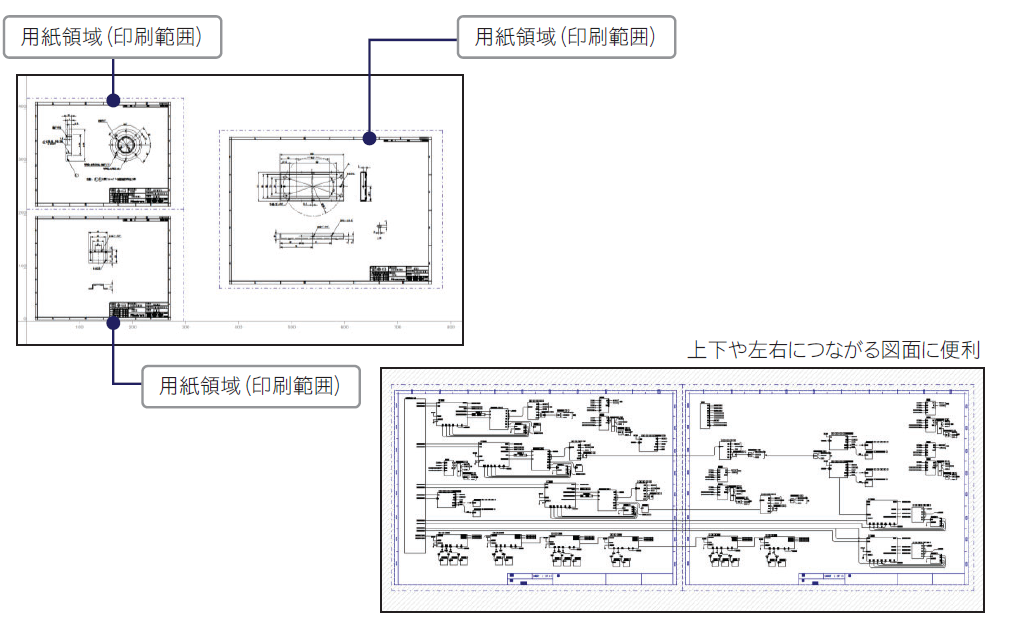
拡張レイアウト
基本用紙に図面をまとめて書き、1つの作図領域に1つの用紙領域(印刷範囲)を設定したシートから基本用紙を参照してレイアウトします。レイアウトする際には、図面の一部を切り出して参照するビューポートも設定できます。基本用紙の図面を変更すると、基本用紙を参照しているレイアウトの図面も変更されます。
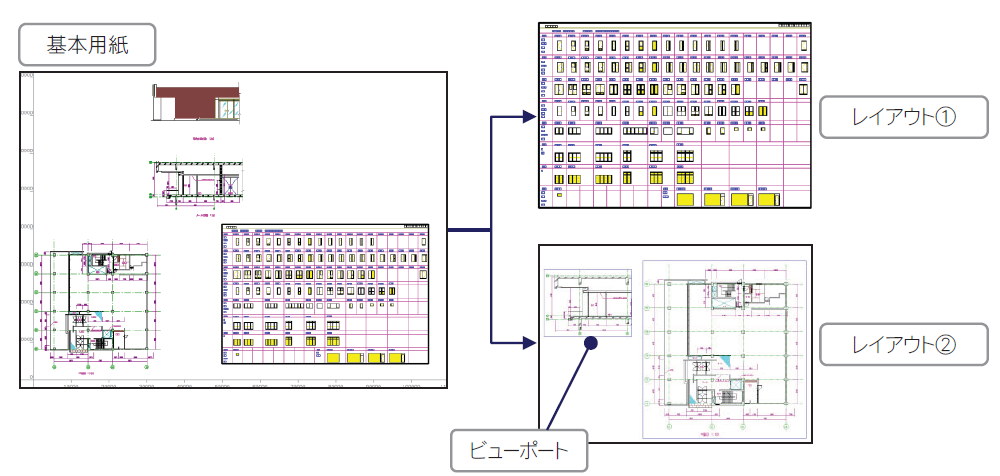
ここでは、印刷レイアウトを「ベーシックレイアウト」として作成する場合を説明します。
印刷レイアウトに図面枠を追加して印刷する場合は、次の設定を行います。
- 図面枠用の図面(図面枠として使用する図面)を開きます。
- [設定]-[環境設定]コマンドをクリックします。
- [環境設定]ダイアログボックスが表示されます。
左側の[設定項目]の[図面枠]をクリックします。 - 右側の[図面枠]欄で[図面枠属性を使用した図面枠を使用する]を選択します。
[図面情報入力時の自動更新]欄で[行う]を選択します。
- [了解]ボタンを押します。
- [設定]-[図面枠設定]コマンドをクリックします。
- メッセージバーに[図面枠属性を設定する文字列を選択してください]と表示されます。
図面内の該当する文字(仮に作図した文字)をクリックします。 - [図面枠属性設定]ダイアログが表示されます。
[設定する属性]の一覧から属性を選択して[了解]ボタンを押します。
- 自動挿入されるようにしたい項目が他にもある場合は、手順7と手順8を繰り返します。
属性を設定した文字列に属性項目名が表示されます。
- 設定が完了したら、 [ファイル]-[上書き保存]コマンドをクリックし、図面枠用の図面を上書き保存します。
または、[ファイル]-[名前を付けて保存]コマンドで、ZSDX形式またはZSDXZ形式で保存します。 - [ファイル]-[閉じる]コマンドをクリックして、図面枠用の図面を閉じます。
印刷レイアウトの設定を行います。
- 印刷する図面を開きます。
- [ファイル]-[印刷レイアウト]-[印刷レイアウト一覧]コマンドをクリックします。
- [印刷レイアウト一覧]ダイアログボックスが表示されます。
[印刷レイアウト]欄の[追加]ボタンを押します。
- [印刷レイアウト追加]ダイアログボックスが表示されます。
[名称]に印刷レイアウトの名称を入力します。
[レイアウト種別]欄で[ベーシックレイアウト]を選択します。
印刷レイアウトに図面枠を追加して印刷する場合は、[図面サイズ]欄で[図面枠ファイルを使用する]を選択して[参照]ボタンを押し、図面枠設定した図面(図面枠用の図面)を選択して[開く]ボタンを押します。
[印刷縮尺]、[図面名]、[図面番号]や[作者名]など必要な項目を入力します。(入力しない場合は、図面データが保持する図面情報の内容が適用されます)
- [了解]ボタンを押します。
- 手順4で[図面枠ファイルを使用する]を選択した場合は、参照した図面枠がカーソルに表示されます。図面上で範囲印刷を指定したい箇所でクリックして、印刷レイアウトを配置します。
手順4で[範囲を指定する]を選択した場合は、範囲を指定して、印刷レイアウトを配置します。
手順4で[用紙を指定する]を選択した場合は、指定したサイズと向きの用紙枠がカーソルに表示されます。図面上で範囲印刷を指定したい箇所でクリックして、印刷レイアウトを配置します。 - [印刷レイアウト一覧]ダイアログボックスに戻ります。
配置した印刷レイアウトの領域に不要な図形が入り込んでいる場合は、クリッピングを設定することで、印刷対象から除外することが可能です。
[ベーシックレイアウトオプション]欄の[クリッピング設定]ボタンを押し、印刷する範囲を指示します。
※[クリッピング設定]はベーシックレイアウトの場合のみ利用できます。
※クリッピングを設定した範囲のみが印刷されます。範囲外の図形要素は印刷対象から除外されます。
※クリッピング設定は、右クリックメニューから[多角形選択]も可能です。図面枠の形状や図形要素の配置に合わせてクリッピング設定すると、不要な図形を含まない図面として印刷できます。
- [印刷レイアウト一覧]ダイアログボックスに戻ります。
[閉じる]ボタンを押します。
- [ファイル]-[プリンタ設定]コマンドでプリンタの設定を行います。
- [ファイル]-[印刷プレビュー]コマンドをクリックします。
一覧から任意の印刷レイアウトを選択します。
- [印刷調整]アイコンをクリックして設定を行います。
- [印刷]アイコンをクリックして印刷を実行します。
- 印刷レイアウトを設定した状態で保存する場合は、ZSDX形式またはZSDXZ形式で保存します。




