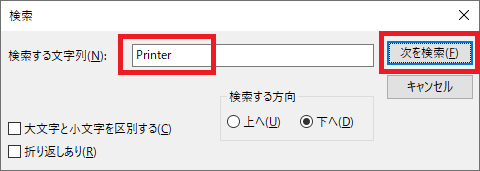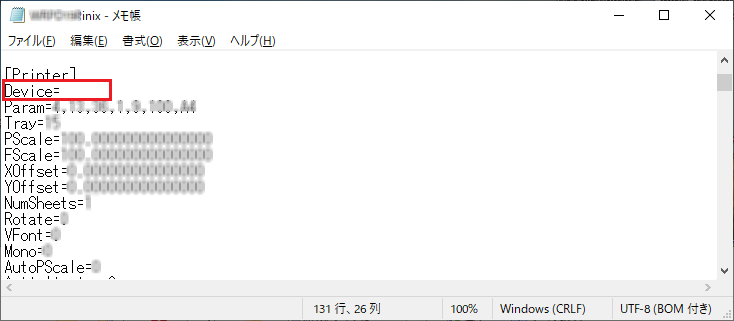- 図脳CADを終了します。
- Windowsのスタートメニューを右クリックして[エクスプローラー]をクリックします。
- Windowsのエクスプローラーが表示されます。
[ENV]フォルダ内の製品名フォルダを開きます。
図脳CADをインストールするときにインストール先を変更していない場合は、下記のフォルダになります。
C:\Users\Public\Documents\CADDATA\ENV\●●
(PC>Windows(C:)>ユーザー>パブリック>パブリックのドキュメント>CADDATA>ENV>●●)
(「●●」は図脳CADの製品名を表すアルファベットと数字)
- [●●.inix]ファイルをメモ帳で開きます。
※Windowsのスタートメニューをクリックし、[Windowsアクセサリ]-[メモ帳](Windows11の場合は[すべてのアプリ]-[メモ帳])をクリックすると、メモ帳が表示されます。表示されたメモ帳の上に[●●.inix]ファイルをドラッグ&ドロップするとメモ帳で開くことができます。
※拡張子が表示されていない場合は、Windowsのエクスプローラーの[表示]タブの[表示/非表示]-[ファイル名拡張子](Windows11の場合は[表示]-[表示]-[ファイル名拡張子])にチェックを付けます。 - メモ帳で[編集]-[検索]コマンド(Windows11の場合は[編集]-[検索する]コマンド)をクリックします。
- [検索]ダイアログボックスが表示されます。
[検索する文字列](Windows11の場合は[検索する])に「Printer」と入力して[次を検索]ボタン(Windows11の場合は[下へ検索]ボタン)を押します。
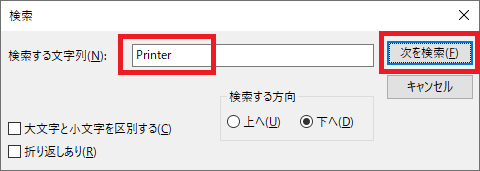
- 「Printer」の項目が青く反転表示されます。(「XXXXXXX」はプリンタの名前)
[Printer]
Device=XXXXXXX
以下省略
「Device=」の行の = の後の文字列(プリンタの名前)を消去して、「Device=」のみにします。
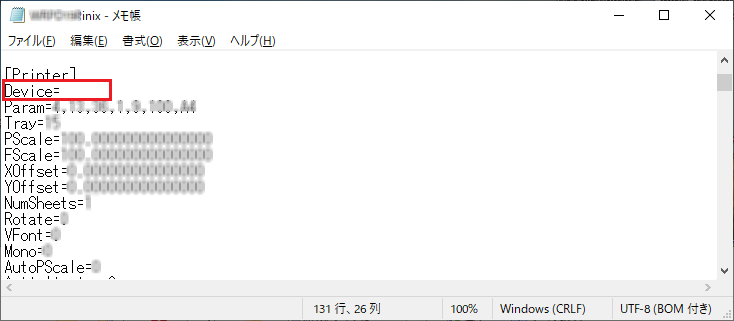
- [ファイル]-[上書き保存]コマンド(Windows11の場合は[保存]コマンド)をクリックして上書き保存します。
- 右上の[×](閉じる)ボタンを押してメモ帳を閉じます。
- 図脳CADを起動します。
- [ファイル]-[プリンタ設定]コマンドをクリックして、プリンタの設定を行います。
- [ファイル]-[印刷]コマンドをクリックして、印刷できるか確認します。