対象製品
AutoCADでは要素やレイアウト空間ごとに縮尺を設定しているため、図面自体に縮尺は持っておらず、図脳RAPIDでは正確に縮尺を取得できません。
また、DXFやDWGを出力するCADによっては、図面の用紙サイズや縮尺などの情報を省略している、あるいは正しい値が入っていないといった場合があり、正しい用紙サイズで読み込まれないことがあります。
図脳RAPIDは用紙上のサイズで文字や、寸法の端部記号のサイズを決めているため、用紙サイズや縮尺が正確でないと読み込んだ図面が正しく表示されません。
下記手順でAutoCAD図面を読み込むことで、用紙サイズや縮尺を正しく設定することができます。
1.[ファイル]-[ファイル入力]-[AutoCAD形式]コマンドをクリックします。
2.[ファイルの場所]を開きます。
3.(必要時)[ファイルの種類]の一覧から形式を選択します。
4.読み込むファイルを選択して、[開く]ボタンを押します。
5.[入力:AutoCAD形式]ダイアログボックスが表示されます。
[用紙・レイヤ設定]タブの[図面サイズ]欄 (図脳RAPIDの場合は[図面サイズ]タブ) で、
[用紙サイズを、固定で選択する]を選択します。
6.[固定用紙]欄で正規の用紙サイズにします。
(指定できるサイズはA0,A1,A2,A3,A4です)
7.縮尺を指定したい場合は、[縮尺も固定にする]にチェックを付け、
[固定の縮尺]に 正規の縮尺にします。
9.その他必要な項目を設定して[了解]ボタンを押します。
図脳RAPIDPROの場合
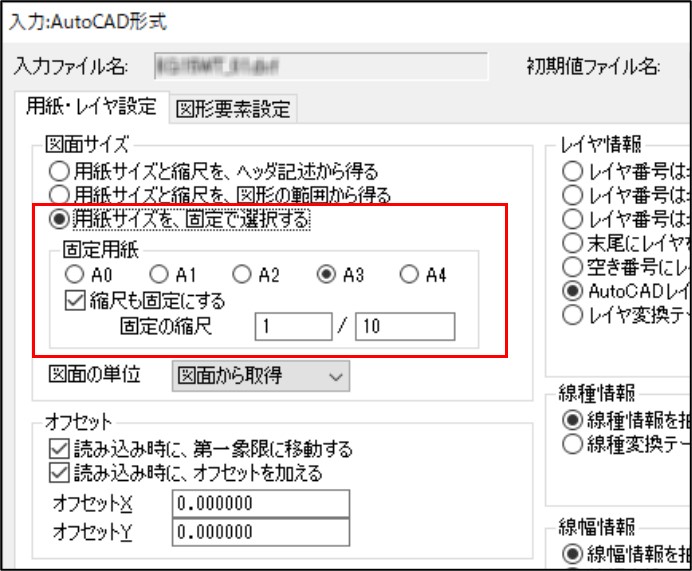
図脳RAPIDの場合
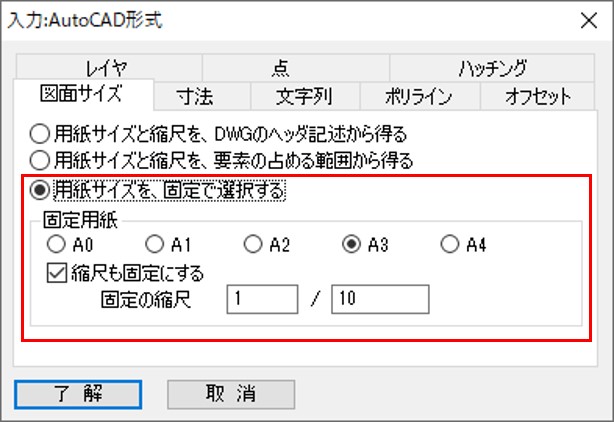
(動画)




