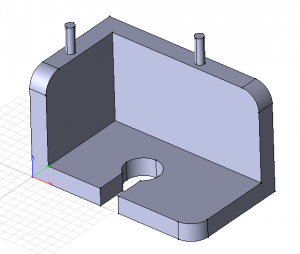基本の画面操作
[表示]-[![]() モデル]
モデル]
3D形状を稜線と面で表現するモデル表示に変更します。
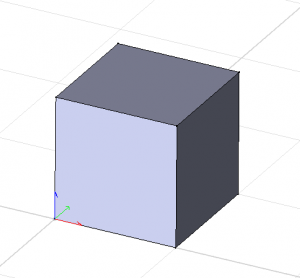
[表示]-![]() ワイヤ]
ワイヤ]
3D形状を稜線と点で表現するワイヤフレーム表示に変更します。
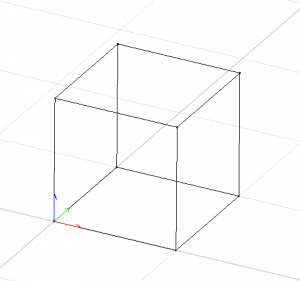
[表示]-[![]() シェーディング]
シェーディング]
3D形状を面のみで表現するシェーディング表示に変更します。
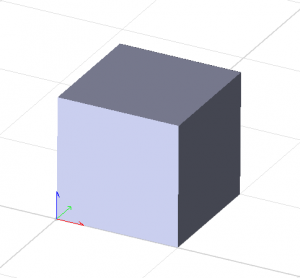
■マウスを使用した表示制御
ビューの回転、拡大、縮小、移動をマウス操作で行うことができます。
コマンドでの表示制御も可能ですが、マウス操作での表示制御を行うと、よりスムーズにモデリングを行うことができます。
マウスの右ボタンドラッグ
ビューを回転します。右ボタンから手を離すと表示位置が確定します。
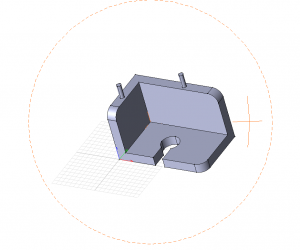
ホイール回転
手前方向に回転すると拡大、奥に回転すると縮小します。ホイールの回転を止めると表示状態が確定します。
ホイールボタンのドラッグ
ホイールを押し込み、ドラッグすることでビューを視点と平行移動します。ホイールから手を離すと表示位置が確定します。
ブラケットの作成
薄肉化やフィレットなどの編集を行い、図のような形状(ブラケット)を完成させましょう。
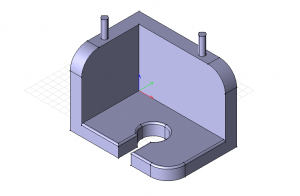
■新規作成
[ファイル]-[![]() 新規作成]コマンドをクリックします。
新規作成]コマンドをクリックします。
表示されるダイアログから[![]() パート]を選択します。
パート]を選択します。
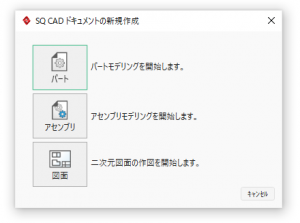
■直方体の作成
プリミティブを使用し、直方体を作成します。
①[フィーチャ]-[![]() 直方体]コマンドをクリックします。
直方体]コマンドをクリックします。
②作業平面上の適当な位置をクリックし、始点を決定をします。
ここで長方形の稜線と、入力ガイドが表示されますが、まだ入力はしません。
※数値入力について
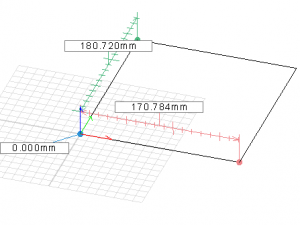
③TABキーを押し、数値入力に移ります。
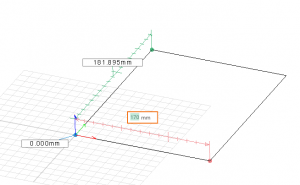
【170】と入力し、再度TABキーを押すことで、奥行きが入力できます。
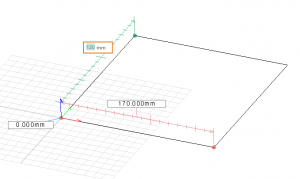
【120】と入力し、続けてTABキーを押すと高さの入力ができます。
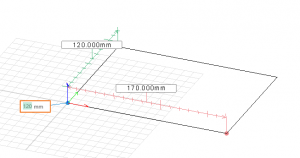
最後に【120】と入力し、Enterキーで確定することで直方体が作成できます。
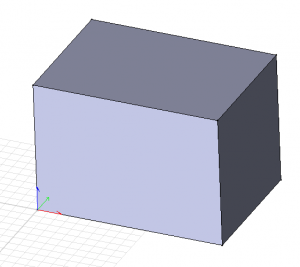
■薄肉化
薄肉化フィーチャを使い、オブジェクトの指定した面を取り除き、壁の厚さを設定します。
①[フィーチャ]-[![]() 薄肉化]コマンドをクリックします。
薄肉化]コマンドをクリックします。
②表示されるダイアログの[内側厚み]に【20】と入力します。
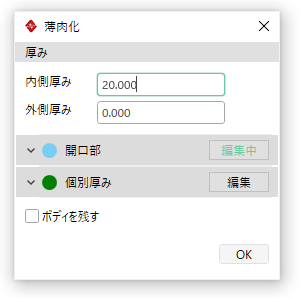
③作成した直方体をクリックし選択します。
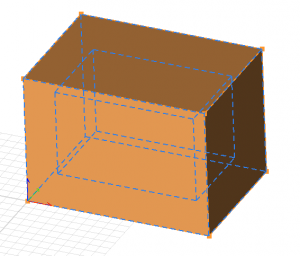
選択した形状はオレンジ色にハイライトされます。
※選択について
④図の3つの面(手前側の3面)をクリックします。
ここでプレビューが表示されますので確認してください。
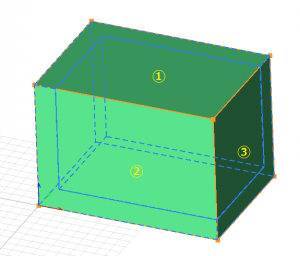
⑤[OK]ボタンをクリックします。
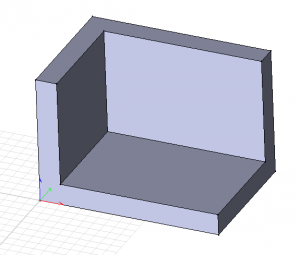
これで選択した面を基準にくり抜くことができました。
■穴の挿入
ベースの形状に穴を空けます。
切り取る形状のスケッチを作成し、穴として押し出します。
①[ワイヤ]-![]() [円]コマンドをクリックします。
[円]コマンドをクリックします。
※このとき、ダイアログの[作業平面上に作成する]のチェックは外してください。
![]()
②右図の面中心付近にカーソルを近づけると、サーチにより面の中心点を拾うことができます。
中心点のサーチが確認できましたら、その場でクリックします。
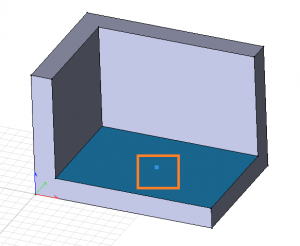
※サーチが正しく機能している場合、図のようにカーソルの青い点が面の中心に吸い付きます。
③円のプレビューがと入力ガイドが表示されますので、TABキーを一度押し【20】と入力後
Enterキーで確定します。
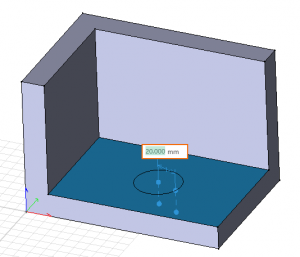
④[フィーチャ]-[![]() 平行押出]コマンドをクリックします。
平行押出]コマンドをクリックします。
※選択について
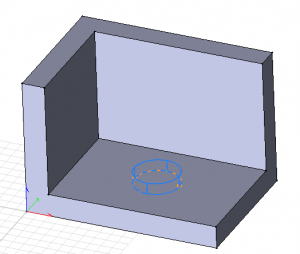
⑤作成した円をクリックして選択します。
[押出し方法]を[厚み]に設定し[距離]に【-20】と入力します。
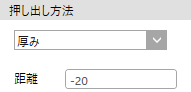
[穴として押し出す]にチェックを入れ[OK]ボタンをクリックします。
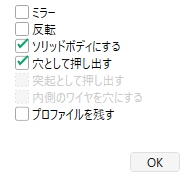
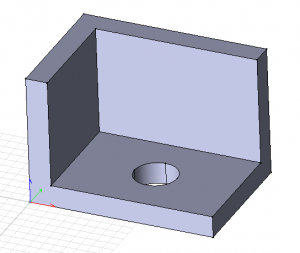
■稜線のフィレット
①[フィーチャ]-[![]() フィレット]コマンドをクリックします。
フィレット]コマンドをクリックします。
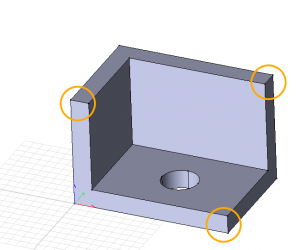
②図の3か所をクリックし選択します。
プレビューが表示されます。
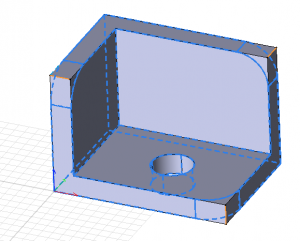
③ダイアログの[半径]に【30】と入力し、[OK]ボタンをクリックします。
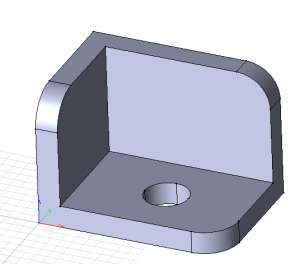
■スロットの切り取り
①図の面をクリックで選択し、右クリックメニューの[作業平面に設定]をクリックします。

![]()
②[ワイヤ]-[![]() 長方形]コマンドをクリックします。
長方形]コマンドをクリックします。
適当な位置で始点をクリックします。
TABキーを押し【100】と入力、再度TABキーを押し【22】と入力し、Enterキーで確定します。
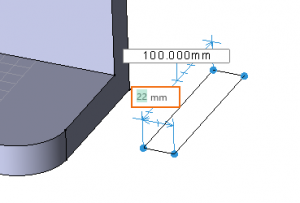
③作成した長方形をクリックで選択し[フィーチャ]-[![]() 移動]コマンドをクリックします。
移動]コマンドをクリックします。
④移動の基準点を選択します。
図のように作図した長方形の上辺の中心にカーソルを合わせ、サーチ後クリックします。
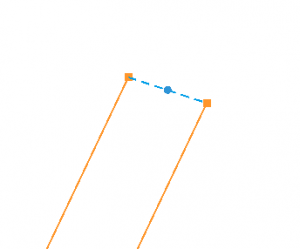
⑤移動先の点を選択します。
移動先の穴の端点付近をマウスカーソルが通過すると、水色で補助線が表示されます。
この補助線は交点をサーチ対象とすることができます。
補助線がONになっていない場合、ステータスバーの以下のアイコンをONにしてください。
![]()
※補助線について
補助線の交点(穴の中心)にカーソルをあわせサーチし、クリックします。

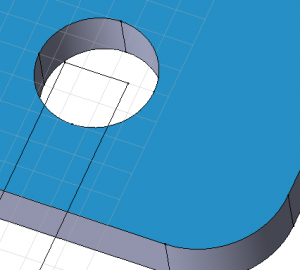
⑥[フィーチャ]-[![]() 平行押出]コマンドをクリックします。
平行押出]コマンドをクリックします。
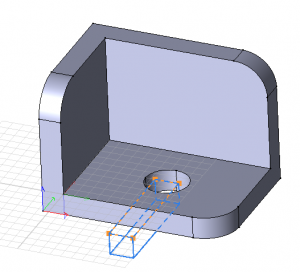
⑦長方形をクリックして選択します。
[押出し方法]を[厚み]に設定し[距離]に【20】と入力します。
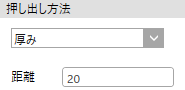
[穴として押し出す]にチェックを入れ[OK]ボタンをクリックします。
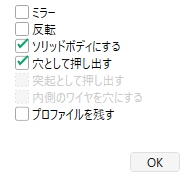
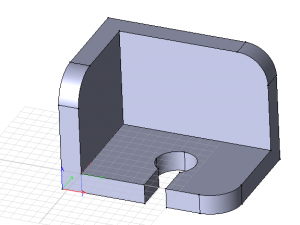
■フィレット
①[フィーチャ]-[![]() フィレット]コマンドをクリックします。
フィレット]コマンドをクリックします。
②ダイアログの[半径]に【2.5】と入力し[滑らかに接続する稜線に伝搬させる]にチェックを入れます。
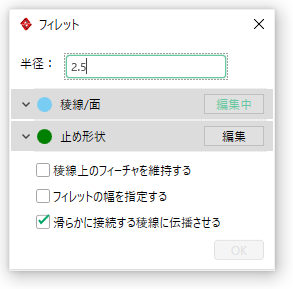
③図の箇所を選択します。
プレビューが表示されます。
※滑らかに繋がっている箇所は、1辺のみの選択でOKです
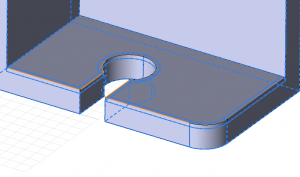
④[OK]ボタンをクリックします。
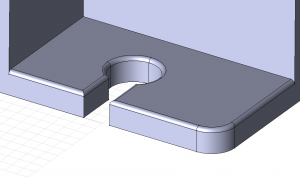
■セットピンの追加
①[ワイヤ]-[![]() 初期化]コマンドを実行します。
初期化]コマンドを実行します。
移動した作業平面が初期位置に戻ります。
②[ワイヤ]-[![]() 円]コマンドをクリックします。
円]コマンドをクリックします。
③図の位置でクリックします。
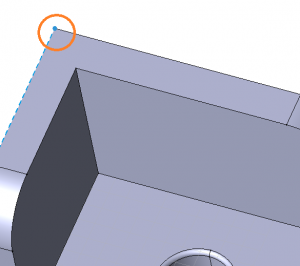
③TABキーを押し、半径を【5】と入力後Enterキーで確定します。
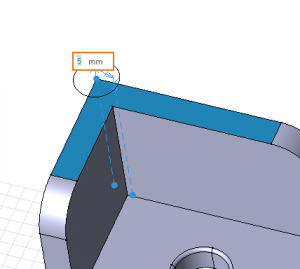
④作成した円をダブルクリックで選択し、ジャイロを起動します。
このジャイロでは移動や回転などの動作を簡易的に行うことができます。
※ジャイロについて
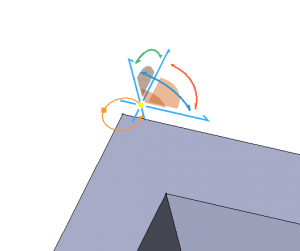
⑤青の円弧上にあるオレンジの面にカーソルを合わせ、ドラッグします。
ドラッグ中にTABキーを押し、横方向に【10】、奥行き方向に【70】と入力してください。
移動後は、何もない場所をクリックすることでジャイロを解除できます。

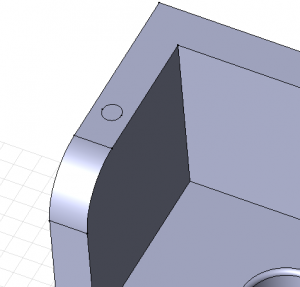
⑥次は相対入力を使用し、円を作図します。[ワイヤ]-[![]() 円]コマンドをクリックします。
円]コマンドをクリックします。
⑦再度図の位置で[Ctrlキー]を押しながらクリックします。
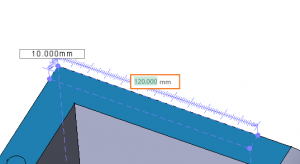
⑧上記図のようにカーソルを動かしながらTABキーを押し、横幅【120】、奥行き【10】と入力します。
⑨続けて半径を【5】と入力後Enterキーで確定します。
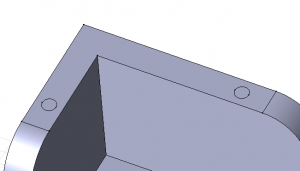
⑪[フィーチャ]-[![]() 平行押出]コマンドを実行後、1つ目に作図した円を選択します。
平行押出]コマンドを実行後、1つ目に作図した円を選択します。
[押出し方法]を[厚み]に設定し[距離]に【30】と入力し[OK]ボタンをクリックします。
※[穴として押し出す]のチェックは外してください。
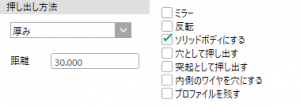
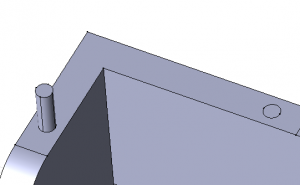
⑫[フィーチャ]-[![]() 平行押出]コマンドを実行後、2つ目に作図した円を選択します。
平行押出]コマンドを実行後、2つ目に作図した円を選択します。
[押出し方法]を[厚み]に設定し[距離]に【30】と入力し[OK]ボタンをクリックします。
※今回は[突起として押し出す]にチェックを入れてください。
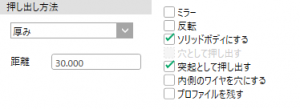
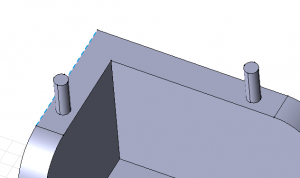
■集合演算
画面左側のツリーの[グループ]の横にある[+]アイコンをクリックし、展開すると
前回手順⑪で作成した形状は別になっていることがわかります。
※ツリーの[Body]にカーソルを合わせると、該当形状をハイライトできます
※ツリーについて
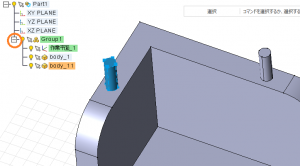
①[フィーチャ]-[![]() 和]コマンドをクリックします。
和]コマンドをクリックします。
②2つの形状をクリックし選択し選択します。
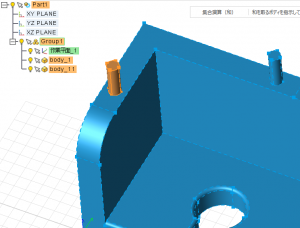
③Enterキーを押すことで集合演算が実行されます。
これで1つの形状になりました。
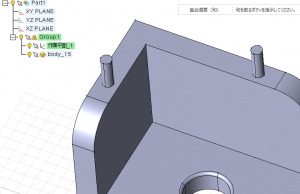
ブラケットの完成です。
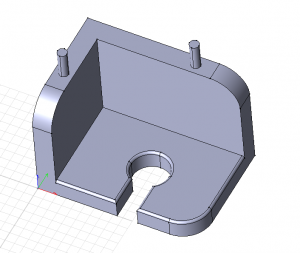
簡易編集機能
■オフセット
①図の面を選択します。
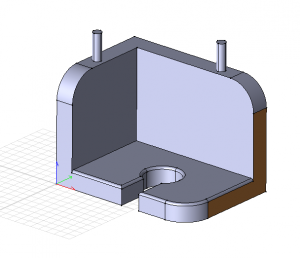
②[フィーチャ]-[![]() 面のオフセット]コマンドをクリックします。
面のオフセット]コマンドをクリックします。
表示される青いコントロールをドラッグすることで、面のオフセットができます。
数値を入力する場合はTABキーを押してください。
下記のように押し出すには、表示されるダイアログの【隣接面の関係を保つ】をONにします。
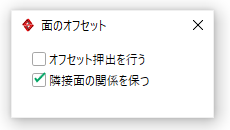

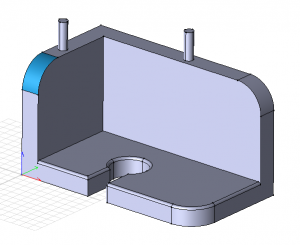
同様の手順で、フィレットや穴の径なども変更できます。
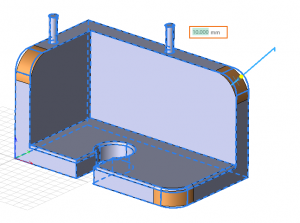
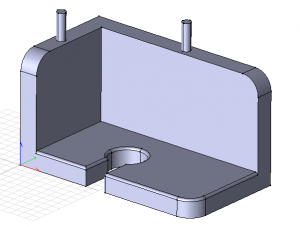
■面の移動
面の移動を利用すれば、穴や突起といった形状も自由に動かすことができます。
①以下の3面を使用選択します。※見やすいように形状の透明度を上げています。
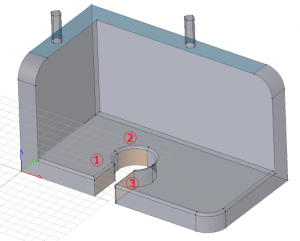
②[フィーチャ]-[![]() 面の移動]コマンドをクリックします。
面の移動]コマンドをクリックします。
表示されたコントロールをドラッグすることで、スロットの移動ができます。
※画像ではオレンジの面をつかんで動かしています。

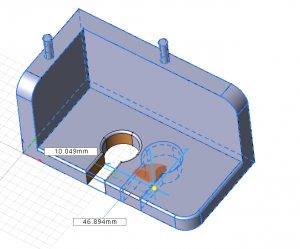
■フィーチャの除去
フィーチャの除去コマンドではフィレットや穴の削除を柔軟に行うことができます。
①フィレット面を選択し、右クリックメニューから[同径フィレット面の選択]を実行します。

![]()
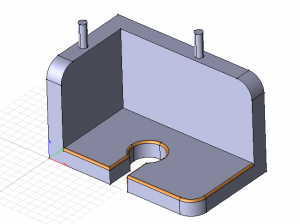
②[フィーチャ]-[![]() フィーチャの除去]コマンドを実行することで、選択したフィレットが削除されます。
フィーチャの除去]コマンドを実行することで、選択したフィレットが削除されます。