対象製品
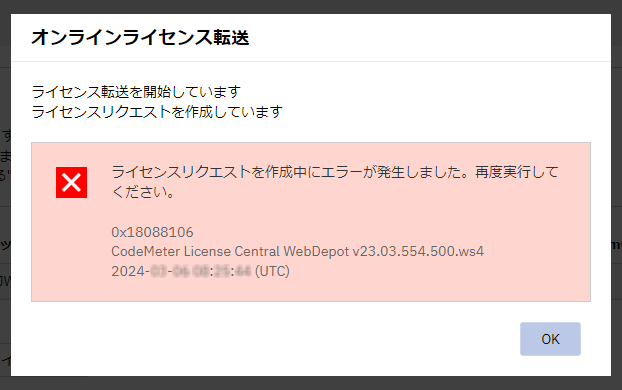
下記フォルダに関して、【1】【2】の作業を行った上で、改めて、ライセンス認証をお試しください。
対象フォルダ
C:\ProgramData\CodeMeter\CmAct
- 必要に応じてシステム管理者へご相談ください。
- 管理者権限(「Administrators」権限)のあるアカウントでパソコンにログインした上で作業を行ってください。
【1】導入しているセキュリティソフトで、上記フォルダに除外設定(監視対象から外す設定)を行う
ご使用中のパソコンにインストールされている資産管理ツールやセキュリティソフトで、上記のフォルダを監視から除外する設定を行ってください。
監視除外設定方法につきましては、ご使用中の資産管理ツールおよびセキュリティソフトのマニュアルや、メーカーのサポートへご確認ください。
【2】上記フォルダの読み込み・書き込み権限を与える
上記フォルダに新規テキストドキュメントを作成して読み書きなどができるかご確認ください。
できない場合は、[CmAct]フォルダを読み込み・書き込み権限があるフォルダに設定します。
- 本作業は下記のバッチファイルを使用して行うことができます。
CodeMeterフォルダアクセス権設定batファイル
- 上記バッチファイルを使用せず手作業で行う場合は、以下の手順となります。
- Windowsのスタートメニューを右クリックして[エクスプローラー]をクリックします。
- Windowsのエクスプローラーが表示されます。下記フォルダを開きます。
C:\ProgramData\CodeMeter
※[ProgramData]フォルダは隠しフォルダです。表示されない場合は、Windowsのエクスプローラー左上の[表示]タブをクリックして、[表示/非表示]の[隠しファイル]にチェックを付けます。(Windows11の場合は、右上の[表示]をクリックし、[表示]-[隠しファイル]をクリックしてチェックを付けます) - [CmAct]フォルダを右クリックして[プロパティ]をクリックします。
- [CmActのプロパティ]ダイアログボックスが表示されます。
[セキュリティ]タブをクリックします。 - [編集]ボタンを押します。

- [CmActのアクセス許可]ダイアログボックスが表示されます。
[グループ名またはユーザー名]欄で図脳CAD使用時のアカウントを選択します。 - [アクセス許可]欄の[フルコントロール]の[許可]にチェックを付けます。

- [適用]ボタンを押し、[OK]ボタンを押します。
- [CmActのプロパティ]ダイアログボックスに戻ります。
[OK]ボタンを押します。 - 右上の[×](閉じる)ボタンを押してWindowsのエクスプローラーを閉じます。
※手順2で[隠しファイル]にチェックを付けた場合は、チェックを外してから閉じます。 - 図脳CAD使用時のアカウントでコンピュータにログインして、改めて、ライセンス認証をお試しください。




