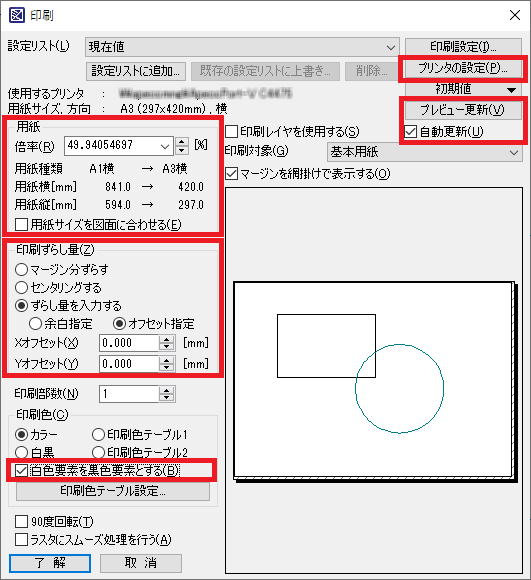対象製品
PDF出力または印刷で、エラーが表示されないにもかかわらず、結果が真っ白になる場合は下記を確認します。
- [ファイル]-[ファイル出力]-[PDF形式]コマンド、または[ファイル]-[印刷]コマンドをクリックします。
- [ファイル出力]-[PDF形式]コマンドの場合は、出力先とファイル名を指定して[保存]ボタンを押します。
- [出力:PDF形式]ダイアロボックス、または[印刷]ダイアログボックスが表示されます。
[プレビュー更新]ボタンを押して、プレビューでも真っ白になっていることを確認します。
※[自動更新]にチェックを付けると、[プレビュー更新]ボタンを押さなくても、
プレビューが自動的に更新されます。 - [用紙]欄の[用紙種類]を確認します。(例:A1横→A3横)
図面の元のサイズ/向き(例ではA1横)→意図している用紙サイズ/向き(例ではA3横)になります。
[ファイル出力]-[PDF形式]コマンドの場合は[用紙変更]ボタン、
[印刷]コマンドの場合は[プリンタの設定]ボタンを押すと、意図している用紙サイズ/向きに変更できます。 - [用紙]欄の[倍率]を確認します。(例:A1横→A3横の場合は50%)
意図している用紙サイズ/向き(例ではA3横)に対して、
図面の元のサイズ/向き(例ではA1横)の倍率が合っているか確認します。
1%のように極端に小さい場合や、10000%のように極端に大きい場合は、適切な倍率に直します。
基本的には、一覧から[自動]を選択すると簡単に適切な倍率にすることができます。 - [印刷ずらし量]欄の設定を確認します。
[ファイル出力]-[PDF形式]コマンドの場合は、[オフセット入力]を選択した場合で、
[Xオフセット]および[Yオフセット]に300mmを超えるような極端な数値が設定されていた場合は、
いったん0に戻してから改めて調整します。
[印刷]コマンドの場合は、[ずらし量を入力する]-[余白指定]または[オフセット指定]を選択した場合、
[左余白]および[下余白]または[Xオフセット]および[Yオフセット]の値を同様に調整します。 - [印刷色]欄の[白色要素を黒色要素とする]にチェックを付けます。
画面上で白色となっている図形がある場合に、黒色の図形としてPDF出力または印刷します。 - [プレビュー更新]ボタンを押して、
プレビューが問題ない(図形が正しく表示されている)ことを確認します。
※手順3で[自動更新]にチェックを付けた場合は[プレビュー更新]ボタンを押す必要はありません。 - [了解]ボタンを押してPDF出力または印刷を行います。
PDF出力の場合(図脳RAPIDPRO21のダイアログです)
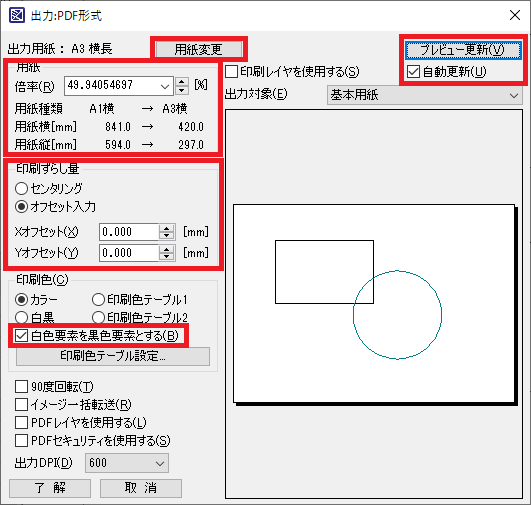
印刷の場合 (図脳RAPIDPRO21のダイアログです)