対象製品
次の手順で「オフライン認証」でライセンス認証の手続きを行います。
何らかの原因で「オンライン認証」できない場合も、この方法をお試しください。
- この方法は、図脳RAPID/PROをインストールしたパソコンとは別に、インターネットに接続できるパソコンが必要になります。また、相互にデータの受け渡しが必要になるため、パソコン間でファイルを受け渡す方法(USBメモリなど)をご準備ください。
- 認証の操作を中断することはできませんので、必ず、途中で画面を終了せずに最後まで操作を行ってください。
オフライン認証は、以下の工程で行います。
- 以下、
図脳RAPID/PROをインストールしたパソコン=【図脳RAPID PC】
インターネットに接続できるパソコン=【インターネットPC】
と表記します。
①【インターネットPC】テンプレートのダウンロード
②【図脳RAPID PC】テンプレートのインポート
③【図脳RAPID PC】ライセンス要求ファイルの作成
④【インターネットPC】ライセンス要求ファイルのアップロード
⑤【インターネットPC】ライセンスアップロードファイル(ライセンス更新ファイル)のダウンロード
⑥【図脳RAPID PC】ライセンスアップロードファイル(ライセンス更新ファイル)のインポート
⑦【図脳RAPID PC】レシートファイルの作成
⑧【インターネットPC】レシートファイルをアップロード
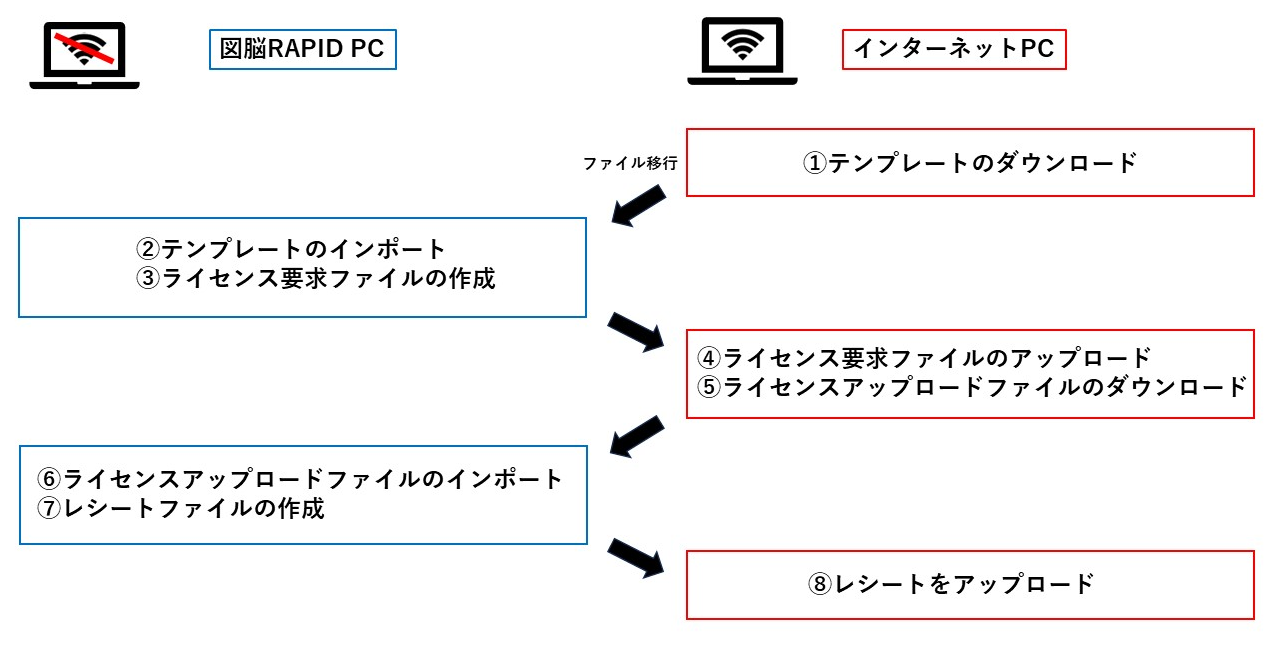
①【インターネットPC】テンプレートのダウンロード
- Webブラウザを起動して、下記のフォトロン製品認証Webサイトにアクセスします。
フォトロン製品認証Webサイト:https://license.photron.co.jp - [フォトロン製品認証画面]が表示されます。
[チケット]にチケットIDを入力して[次へ]ボタンを押します。
- [ライセンス]画面が表示されます。
[ライセンスのアクティベート]ボタンを押します。
※[ステータス]が「利用可能」になっていることを確認します。「アクティベート済」になっている場合は、操作を続けることはできません。現在ライセンス認証済みのパソコンで図脳CADのライセンスの解除を行ってください。 - [利用可能なライセンス]画面が表示されます。
[オフラインライセンス転送]をクリックします。
※CodeMeterがインストールされていないパソコンの場合は、この画面は表示されません。手順5に進みます。
- [動作説明]をクリックします。

- 説明が展開されます。
[テンプレートをダウンロードする]をクリックします。
- テンプレート(Template_6001710_XXXX.WibuCmLIF)がダウンロードされます。

Webページは終了せずにそのままにしておきます。 - 手順7のテンプレートを、受け渡し用のメディア(USBメモリなど)にコピーします。
②【図脳RAPID PC】テンプレートのインポート
- 受け渡し用のメディア(USBメモリなど)から、テンプレートを任意の場所にコピーします。
(デスクトップなどのわかりやすい場所にコピーします) - デスクトップ画面右下のタスクトレイからCodeMeterのアイコン
 をクリックします。
をクリックします。
(アイコンが表示されていない場合は をクリックすると表示されます)
をクリックすると表示されます)
- [CodeMeter Control Center]が表示されます。
手順1でコピーしたテンプレートをドラッグ&ドロップします。
- [CmActLicense ファームアイテム テンプレートのインポートが成功しました。]と表示されます。
[OK]ボタンを押します。
③【図脳RAPID PC】ライセンス要求ファイルの作成
- [ライセンスの更新]ボタンを押します。

- [CmFASアシスタント]が表示されます。
[次へ]ボタンを押します。
- [ライセンス要求ファイルの作成]を選択して[次へ]ボタンを押します。

- […]ボタンを押します。

- [CmFAS-コンテキストファイルを保存]ダイアログボックスが表示されます。
保存先をデスクトップに変更して[保存]ボタンを押します。
- 手順4の画面に戻ります。
[確定]ボタンを押します。
- [ライセンス要求ファイルが作成されました。]と表示されます。
[完了]ボタンを押します。
- ライセンス要求ファイル(130-XXXXXXXXXX.WibuCmRaC)がデスクトップに作成されます。

[CodeMeter Control Center]は終了せずにそのままにしておきます。 - 手順8のライセンス要求ファイルを、受け渡し用のメディア(USBメモリなど)にコピーします。
④【インターネットPC】ライセンス要求ファイルのアップロード
- 受け渡し用のメディア(USBメモリなど)から、ライセンス要求ファイルを任意の場所にコピーします。
(デスクトップなどのわかりやすい場所にコピーします) - [利用可能なライセンス]画面の[ファイルを選択]ボタンを押します。

- [開く]ダイアログボックスが表示されます。
手順1でコピーしたライセンス要求ファイルを選択して[開く]ボタンを押します。
- 手順2の画面に戻ります。[選択したライセンスをアクティベートする]ボタンを押します。

⑤【インターネットPC】ライセンスアップロードファイル(ライセンス更新ファイル)のダウンロード
- [ライセンス更新ファイルのダウンロード]画面が表示されます。
[ライセンス更新ファイルをダウンロードする]ボタンを押します。
- ライセンスアップロードファイル(130-XXXXXXXXXX.WibuCmRaU)がダウンロードされます。

Webページは終了せずにそのままにしておきます。 - 手順2のライセンスアップロードファイルを、受け渡し用のメディア(USBメモリなど)にコピーします。
⑥【図脳RAPID PC】ライセンスアップロードファイル(ライセンス更新ファイル)のインポート
- 受け渡し用のメディア(USBメモリなど)から、ライセンスアップロードファイルを任意の場所にコピーします。(デスクトップなどのわかりやすい場所にコピーします)
- [CodeMeter Control Center]の[ライセンスの更新]ボタンを押します。

- [CmFASアシスタント]が表示されます。
[次へ]ボタンを押します。
- [ライセンス更新ファイルのインポート]を選択して[次へ]ボタンを押します。

- […]ボタンを押します。

- [CmFAS-ライセンス更新ファイルの選択]ダイアログボックスが表示されます。
手順1でコピーしたライセンスアップロードファイルを選択して[開く]ボタンを押します。
- 手順5の画面に戻ります。
[確定]ボタンを押します。
- [更新ファイルのインポートに成功しました。]と表示されます。
[OK]ボタンを押します。
⑦【図脳RAPID PC】レシートファイルの作成
- [作成]をクリックします。

- […]ボタンを押します。

- [CmFAS-コンテキストファイルを保存]ダイアログボックスが表示されます。
保存先をデスクトップに変更して[保存]ボタンを押します。
- 手順2の画面に戻ります。
[確定]ボタンを押します。
- [ライセンスレシートファイルが作成されました。]と表示されます。
[完了]ボタンを押します。
- レシートファイル(130-XXXXXXXXXX.WibuCmRaC)がデスクトップに作成されます。

- 右上の[×](閉じる)ボタンを押して[CodeMeter Control Center]を閉じます。
- 手順6のレシートファイルを、受け渡し用のメディア(USBメモリなど)にコピーします。
⑧【インターネットPC】レシートファイルをアップロード
- 受け渡し用のメディア(USBメモリなど)から、レシートファイルを任意の場所にコピーします。
(デスクトップなどのわかりやすい場所にコピーします) - [ライセンス更新ファイルのダウンロード]画面の[次へ]ボタンを押します。

- [ライセンス転送の確定]画面が表示されます。
[ファイルを選択]ボタンを押します。
- [開く]ダイアログボックスが表示されます。
手順1でコピーしたレシートファイルを選択して[開く]ボタンを押します。
- 手順3の画面に戻ります。
[レシートをアップロードする]ボタンを押します。
- [ライセンス転送が正常に完了しました。]と表示されます。
[OK]ボタンを押します。
- [ライセンス]画面が表示されます。
[ステータス]が「アクティベート済」になっていることを確認します。
- 右上の[×](閉じる)ボタンを押してWebページを閉じます。




